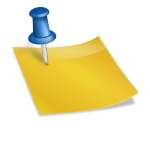안녕하세요, 메피입니다~ 일과나 계획을 성공적으로 수행하기 위해서는 일정관리의 중요성을 강조하고 싶습니다.스케줄을 잘 관리하면 업무의 효율성이 높아지고, 잊어버릴 만한 작은 것도 세심하게 관리할 수 있게 됩니다.그래서 많은 사람들이 스마트폰 달력 앱을 선호하지만, 오늘은 주로 컴퓨터를 사용하는 분들에게 편리한 데스크톱 달력 위젯을 소개해 드리도록 하겠습니다.데스크톱 캘린더 Desktopcal (데스크톱 커터)컴퓨터에서도 사용할 수 있는 구글 캘린더나 네이버 캘린더와 같은 다양한 캘린더 프로그램이 있는데, 이 프로그램들은 캘린더에 접근하기 위해 매번 검색해야 하는 불편함이 있습니다.하지만 오늘 소개해드릴 데스크톱 캘린더 Desktopcal는 데스크톱에 바로 표시되는 위젯이기 때문에 PC를 켜는 순간 바로 볼 수 있습니다.따라서 매번 확인할 필요가 없어 편리하고, 일정 기록이나 체크도 간단해집니다.특히 기록하기 귀찮으신 분들에게 매우 편리한 도구입니다.설치 및 설정 방법데스크톱 나이프나 데스크톱 캘린더를 구글에서 검색하면 설치 페이지를 바로 찾을 수 있습니다.자신의 운영 시스템에 맞게 버전을 다운로드하면 용량이 작고 설치가 빨라집니다.설치를 완료하면 바탕화면에서 바탕화면 캘린더가 실행된 것을 확인할 수 있습니다.우측 상단의 체크 표시를 클릭하여 크기와 레이아웃을 조정할 수 있습니다.먼저 위치와 크기를 조정해서 원하는 크기로 만들어 보세요.이제 환경설정에 들어가서 레이아웃을 조정할 차례입니다.색상, 폰트, 캘린더 표기 방식 등 디자인적인 요소에서 설정할 수 있으며 설정 옵션을 보면 상당히 세밀하게 조정할 수 있음을 알 수 있습니다.천천히 읽고 자신의 라이프 스타일에 맞게 설정하세요.일정 등록 및 공유 방법 설정이 완료되면 지정한 위치에 달력이 고정됩니다.캘린더를 이동 또는 숨기려면 체크 표시를 클릭하여 조정해야 합니다.단축키를 설정해 놓으면 Ctrl+Alt+H를 사용해서 데스크탑 캘린더를 숨기거나 다시 표시할 수 있습니다.일정을 추가하려면 원하는 날짜를 더블 클릭하면 작은 메모 창이 표시됩니다.여기에 원하시는 메모를 입력하시면 됩니다.메모창 아래에는 5가지 옵션이 있습니다.1) 할일완료,체크표시2) 문자색 변경3) 간색 변경4) 반복 작업 설정 등의 특수 기능5) 과거의 사용 이력을 불러오는 기능(유료회원 기능)사용법은 직관적이고, 몇 번 시도해 보면 쉽게 외울 수 있습니다.스마트폰과의 연동으로 스케줄 공유도 가능합니다.오른쪽 상단에 사람 모양 아이콘을 클릭해서 로그인하셔야 합니다.구글 계정으로 로그인 했습니다.그런 다음 스마트폰 아이콘을 클릭하면 앱을 설치할 수 있는 QR 링크가 나타납니다.스마트폰과 연동을 원하시면 QR을 스캔하여 설치해주세요.구름 모양의 아이콘을 클릭하면 스마트폰과 데스크톱 캘린더를 동기화할 수 있습니다.단, 자동 동기화는 유료 서비스이므로 수동으로 수행해야 합니다.그래서 데스크톱 달력 위젯에 대해 소개해 드렸습니다.컴퓨터의 전원을 켜는 것만으로도 바로 사용할 수 있기 때문에 MBTI 「P」타입의 사람에게 특히 도움이 될 것입니다.일반 달력과 큰 차이가 없어 보일 수도 있지만, 사용해 보면 그 차이를 느낄 수 있을 것입니다.오늘 포스팅은 여기서 종료합니다.방문해 주셔서 감사합니다.