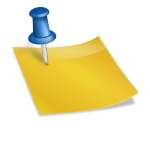오늘은 기존에 사용하고 있는 (구)공인인증서 복사방법을 알려드리려고 합니다!금융인증서나 간편인증 등 다양한 인증 방법이 나왔지만 아직 기존 방법에 익숙한 것 같고 원래 있던 구버전 인증서를 많이 쓰는 것 같아요 저는 아직도 거의 기존 방법으로 하고 있어서 컴퓨터와 스마트폰에서 모두 공동인증서로 사용 중이에요!기존에 PC에서 사용하셨지만 스마트폰으로 옮기시려는 분들이나 스마트폰으로만 공인인증서를 사용하셨지만 PC로 옮기시려는 분들은 모두 아래와 같은 방법으로 진행됩니다.참고로 저는 신한은행에서 인증서를 사용 중이라 신한 기준으로 설명하겠지만, 다른 은행들도 방법은 거의 같다고 보고 참고하시면 될 것 같아요!먼저 신한은행 사이트에 접속하시면 정면에 바로 ‘인증센터’라는 메뉴가 보입니다.눌러서 진행하셔도 되고 아니면 네이버에서 신한은행 인증센터 메뉴 클릭해서 들어가셔도 됩니다!처음 접속하면 금융인증서 메뉴로 열기 때문에 상단에 보면 (구 공인인증서)이라고 나와 있는 메뉴에 마우스 오버를 해보면 작은 메뉴가 열리고 스마트폰 인증서 사본이라는 메뉴가 보입니다.여기서 기존 스마트폰에서 PC로 옮기고 싶으신 분들은 PC > 스마트폰에서 원하시는 메뉴를 클릭하셔서 진행하시면 됩니다. 둘 다 비슷하기 때문에 방법은 간단하며 저는 스마트폰 > pc로 설명하겠습니다.클릭해서 들어가시면 다시 파란색 버튼을 눌러주세요이런 화면이 나타나면 PC에서는 할 일을 했습니다.다음은 스마트폰으로 조작하고, 반대로 PC>스마트폰으로 조작한 분은 반대라고 생각하시면 됩니다.스마트폰에 설치되어 있는 신한 쏠 앱을 연결하고 들어가면 우측 상단에 있는 삼선 메뉴를 클릭하여 넘어갑니다맨 위에 보이는 인증/보안이라는 메뉴를 클릭해서 들어가셔서 다음 화면에서 공동인증서를 누르시면 됩니다.다음은 아까 PC화면에서 보신 것처럼 어디에 공동인증서를 복사할 것인지 같은 메뉴를 누르시면 됩니다.반대로하면안되니까잘보고하시면됩니다~저는원래스마트폰에있던것을PC에복사하기때문에스마트폰으로인증서로그인을하지만반대하시는분은PC로인증해서복사하게됩니다로그인까지 완료되면 8자 숫자번호가 나오는데 이걸 아까 PC에 열어놓은 곳에 입력하시면 됩니다.그럼 이렇게 증명서에 제 정보가 표시됩니다. 이렇게 간단하게 마무리하고 따르기만 하면 5분 정도면 완료할 수 있으니 쉽게 할 수 있을 것 같아요!다시 신한은행 홈페이지로 돌아가 로그인을 클릭하고 공동인증서 로그인 버튼을 클릭하면 복사가 잘 됐는지 확인할 수 있습니다.